
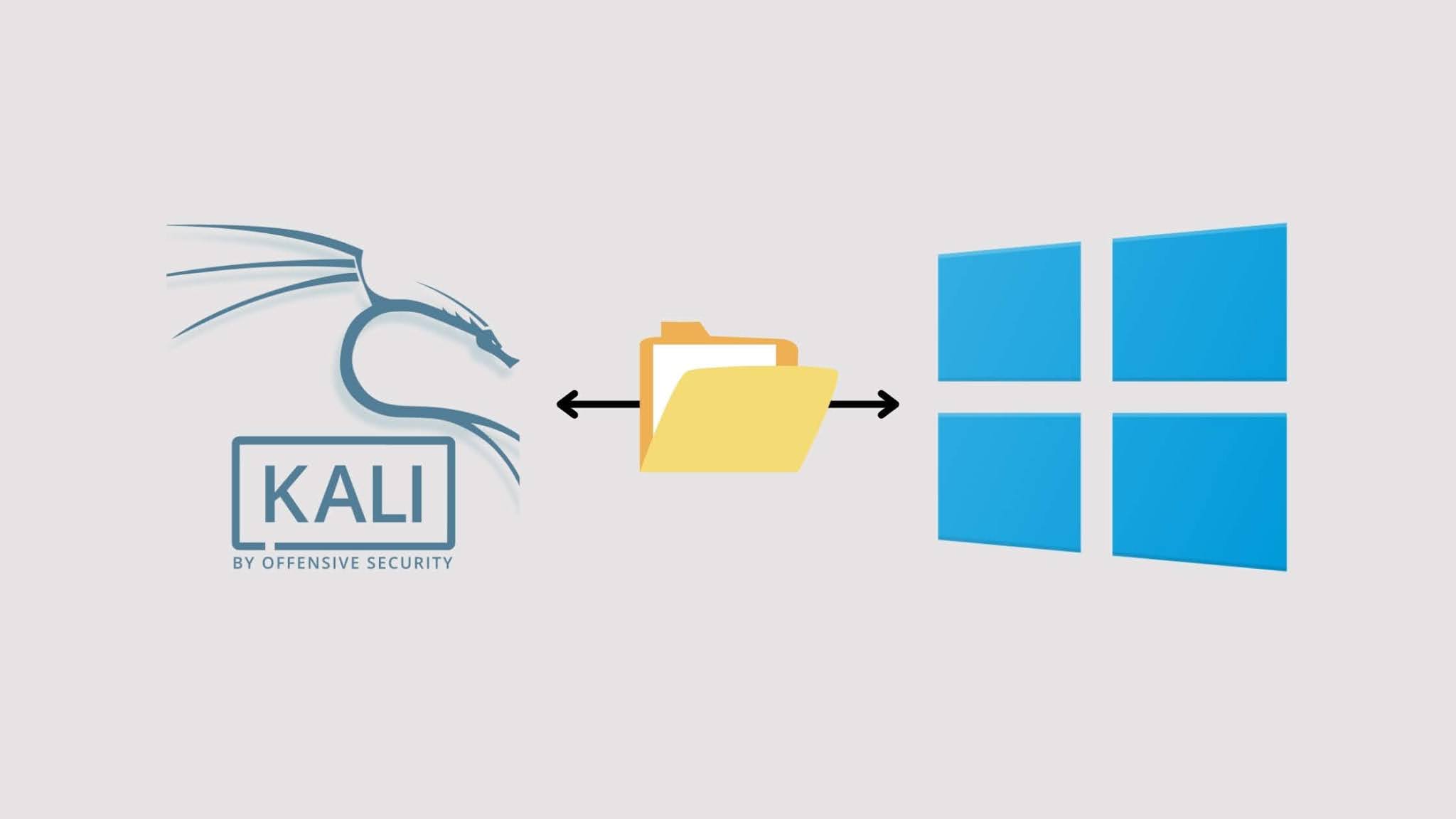
Its default credentials are changed to kali/kali. Kali Linux 2020.1 Boot Screen Get Login with default username and password.Īfter kali released with a non-root user policy.

Start Kali Linux Virtual machine by Clicking on Start button. You should have Kali Linux Installed after the above process is done. Accept the license if you agree with terms of Kali Linux Open Source Policy.Īfter that, wait for the import process to complete. Yes, you hear it right however the license is GPL V3. Import Image File in Virtualbox Now you will be asked to accept the License Agreement. Select Virtual Image File in Virtualbox Now click on Import to start the installation. Import Virtual Image in VirtualBox After that, Browse the downloaded image file and click on the Next button. While we already download the Virtual Image for Kali Linux, the next step is to import it into the VirtualBoxĪs seen in the image below, start the virtual box and click on the import button. Step 3 – Install Kali Linux on VirtualBox When you complete the download process, move on the next and last step of installing it. You can use any torrent downloader for this. It is better to use a torrent file because the image size is 3.1GB for 64-Bit and 2.8GB for 32-Bit.
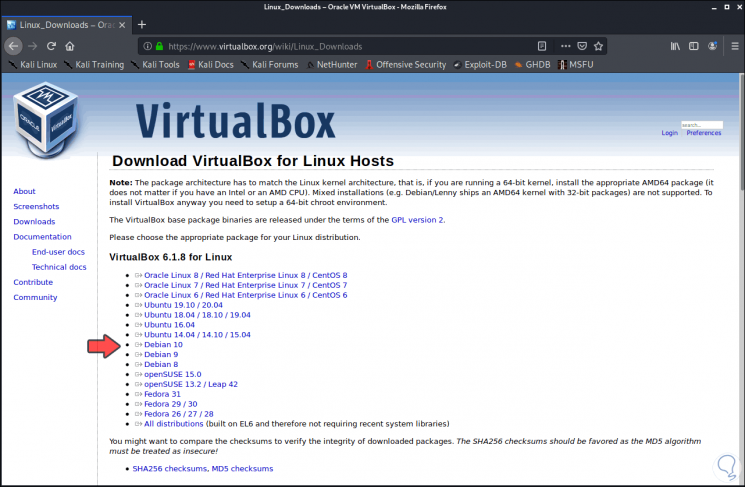
We will use the Kali Linux Virtual Image to install it in VirtualBox. The methods described in this tutorial are also used if your host system is Windows or any other Linux. VirtualBox is one of the best Virtualization software available free and opensource for Windows and Linux both. In this tutorial, our base operating system is Ubuntu and we use VirtualBox on it.


 0 kommentar(er)
0 kommentar(er)
